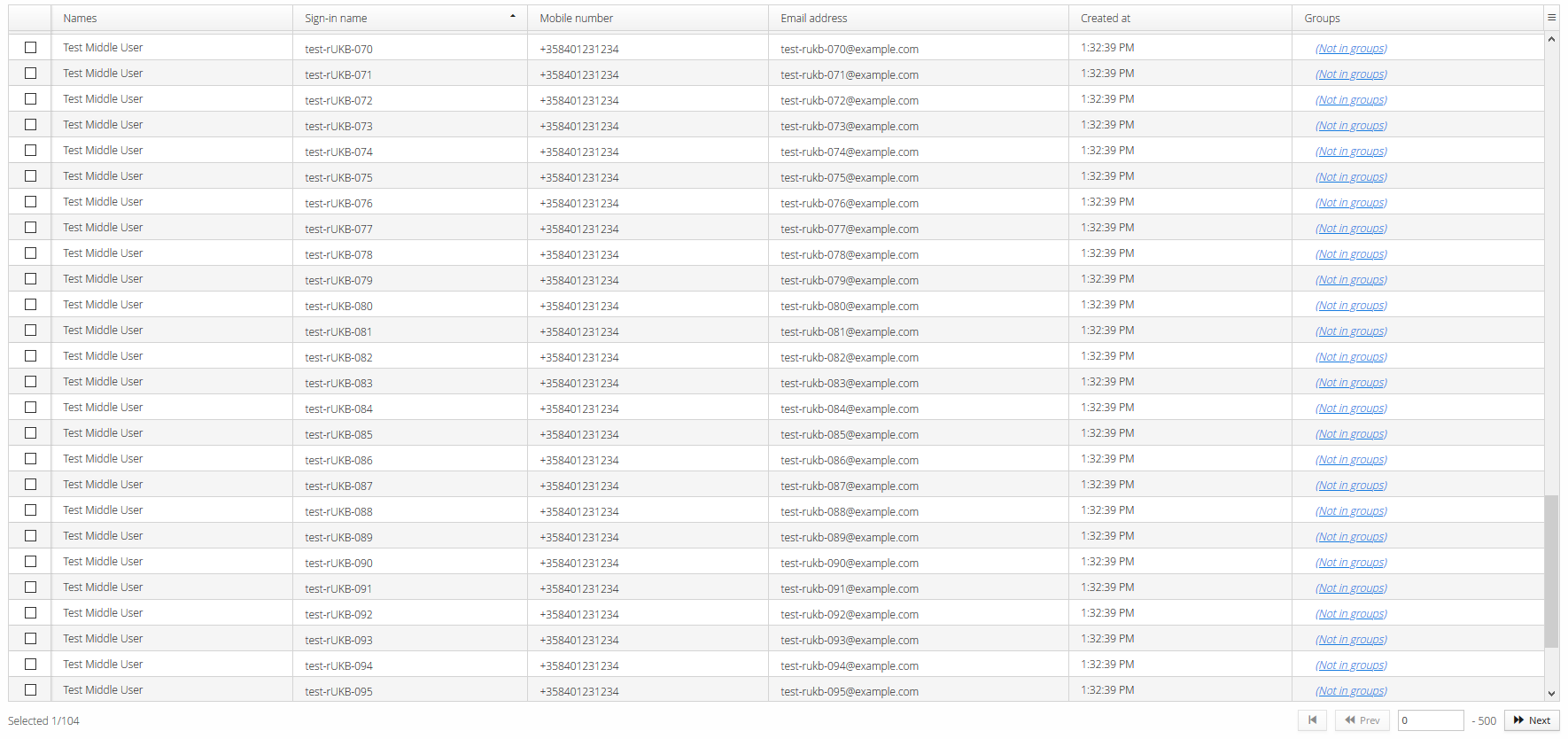Management View
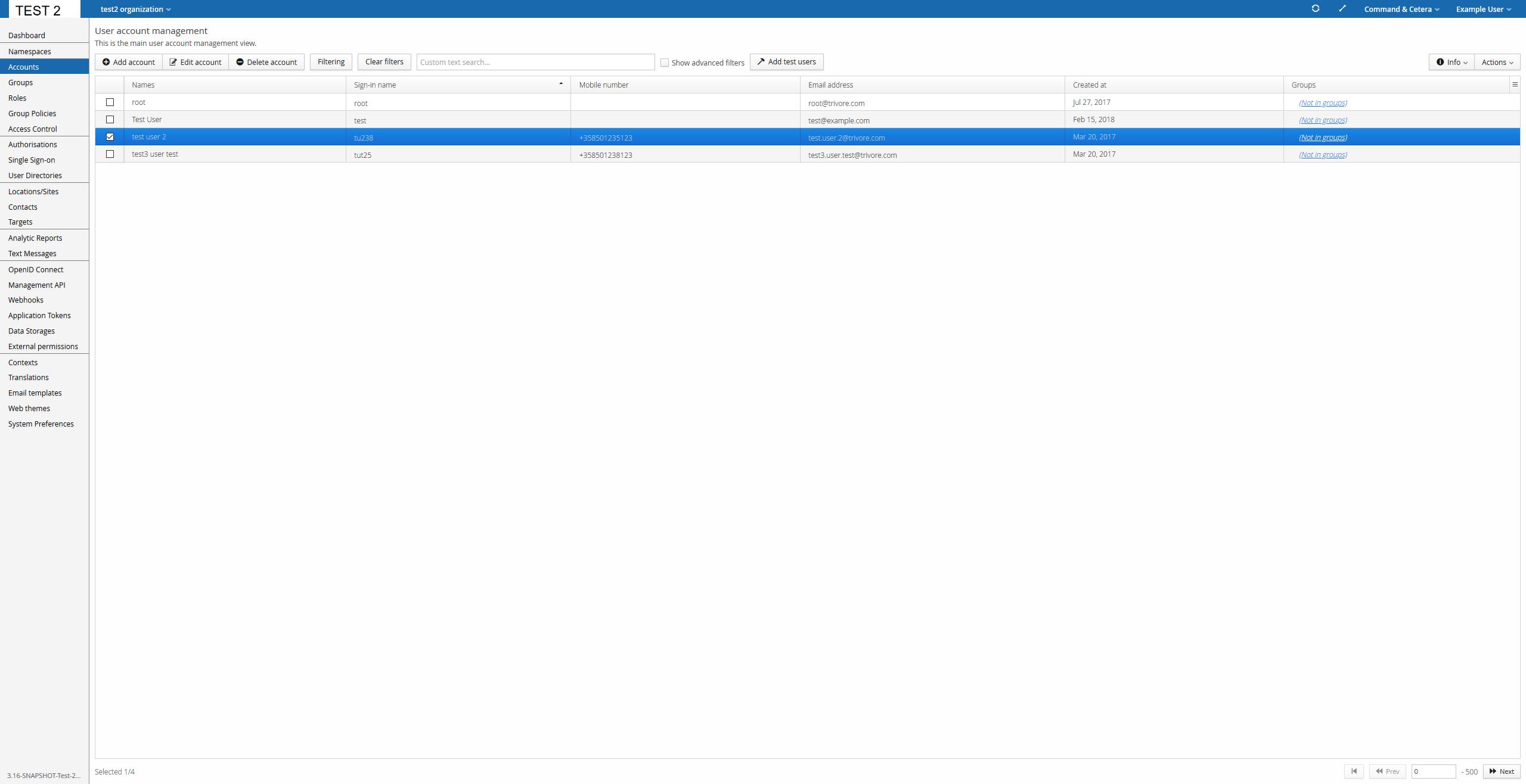 An example of a management view.
An example of a management view.
Top bar

In the picture above we have the top bar. The top bar has two parts.
-
View title, the view title is the name of the view and can sometimes contain a description of the view under it.
-
Button bar, which consist of management, filtering, and actions.
The button bar will be covered in more depth
Management
Management is usually made up from a set of 3 buttons. Add, Edit/Configuration and Delete. Some views will have extra buttons such as Export or Copy.
The Add button, depending on the view might have extra functions, such as Copy of (item), which will use an already selected entry as a template to create a new entry.
Edit or in some cases Configuration, will allow for the editing of the selected item. Usually this opens up the editor view for the selected item. If the button reads Configuration instead of Edit, it will mean that there will be multiple configuration options for the currently selected item.
Delete, which will depending on the view either Hard-delete, meaning the deletion will be effective immediately or Soft-delete, meaning the deletion will not be effective immediately and will only be deleted when certain conditions are met.
Filtering
Views that have entries that have a lot of information linked to them will have an option to filter these entries. This allows for the filtering of properties that will not be found in the entry table and also allows for more advanced filtering options.
Filtering consists of 4 parts:
- Filtering button will open up a new dialogue with various filtering options
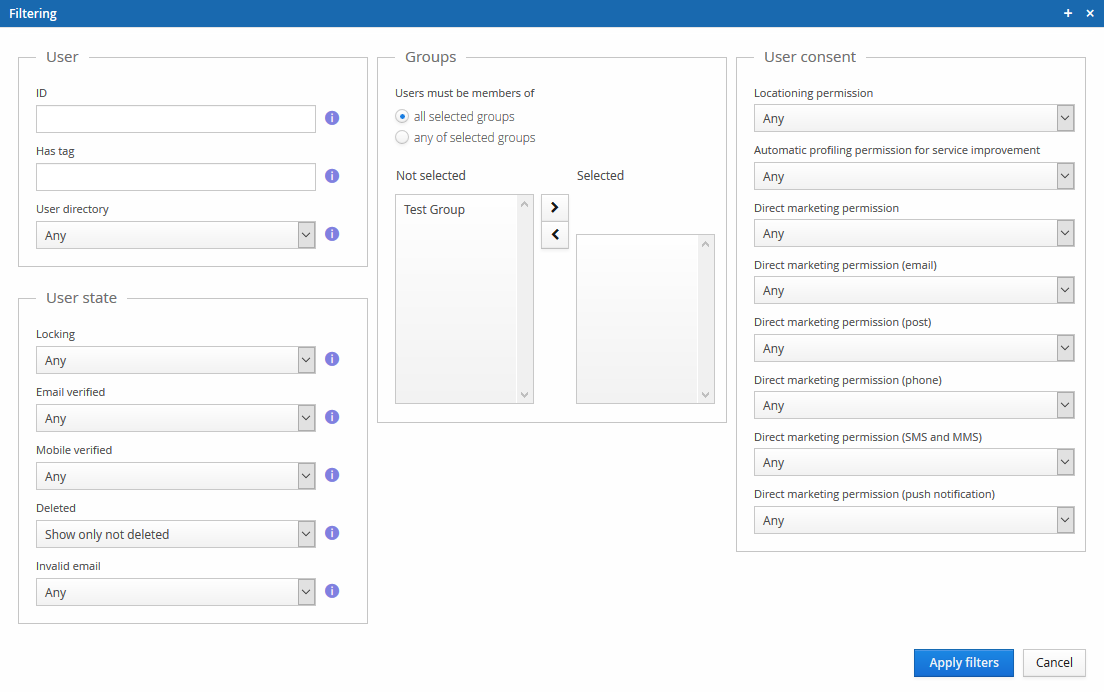
-
Clear filters, which will clear all the filters currently set
-
Custom text search, which will filter entries based on their names.
-
Show advanced filters, will show additional filters for each column in the entry table.
Actions
Actions is a button found on the right side of the screen in the top bar.
The actions drop-down menu has many capabilities. These all depend on the currently viewed management view, but will generally be actions that can be enacted upon the selected entries.
In some cases there will also be a “Info” drop-down menu for viewing information about selected items. This option is limited to views that will have a lot of information bound to the entries.
Entry table
The entry table is a table that will take up most of the screen space. This will contain entries of the currently viewed management view.
The entries can be sorted by clicking on a column in the header. For example in the above image all users are sorted alphabetically by their sign-in name. Columns can be hidden by pressing the three vertical lines on the upper-right corner of the table.
On the bottom-left you can see the number of selected entries.
On the bottom-right you can view entries in pages.