Accounts
Main Menu selection Accounts is where user accounts are managed. Here settings for existing accounts are changed, new accounts are created and old accounts are removed.

The selection buttons Add, Edit and Delete will perform the clicked action onto the selected user account(s). Filtering, Info and Actions are more interesting and will be explained in more detail
User accounts have few special symbols:
-
Green check-mark next to the phone number or email address denote that phone number or email address has been formally verified.
-
One red lock next to sign-in name denotes account is locked in the LDAP Server. Two red locks denote account is locked both in LDAP Server, and in Trivore Identity Service.
This Main Menu selection is only available for user accounts with role Account Admin or Account Auditor.
Filtering accounts
Selecting Filtering opens a dialogue and allows for narrowing down which user accounts are shown on the list. Only accounts matching the filter criteria are shown.
Two common use cases for filtering are:
-
Selecting a desired set of user accounts, and then selecting Actions > Export..
-
Finding Locked or other special user accounts which deserve attention.
Info menu
On the upper-right corner of the screen is a drop-down menu Info, which will show a list of additional viewable information for the selected user account. You can only view these additional informations one user account at a time. Each one of the options will open a dialogue to show this additional information.
Actions menu
Also located on the upper-right corner is a drop-down menu Actions, which shows a list for executing less common tasks, such as inviting new user account(s), importing new user accounts(s), exporting selected user accounts(s), locking/unlocking user accounts, hiding and revealing user accounts, enforcing password change during next sign in, changing a forgotten password manually by admin, and other less common tasks.
Sending messages to users
If user account(s) are selected, it is also possible to send messages to user account(s).
-
Select will show you different selection options. Select all, Unselect all and Inverse selection. These options will select account in the account list.
-
Verify email address, will send an email message containing a verification link to selected user account(s)
-
Verify mobile number, will send a SMS message containing a verification link to selected user account(s). User account(s) who do not have a mobile number will not be sent an SMS message.
-
Communication, will show you ways to send messages to selected user account(s)
-
Send email to selected accounts, will allow you to compose an email message to selected user account(s)
-
Send text message (SMS) to selected accounts, will allow you to compose a SMS message to selected user account(s). You must have the role of SMS admin to use this feature
-
Send via all channels to selected accounts, will allow you to compose a message for email and SMS to selected user account(s). If SMS is selected in the message composer dialogue you must have the role of SMS admin to send the message.
-
Managing passwords and authentication methods
If account(s) are selected, under Actions there are options for managing passwords.
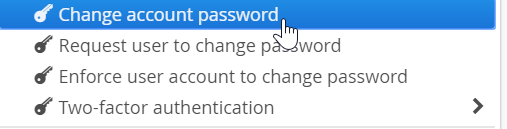
-
Change account password. A new password may be entered manually or a new password may be generated automatically. Changed password can also emailed to the user(s). It is recommended to require the user to change the password at the next sign-in to guarantee that only the user knows the password.
-
Request user to change password. User(s) may be requested to change their password(s) at next login. Selecting this sends the selected user(s) an email with a link to change the password.
-
Enforce user account to change password. User(s) may be enforced to change their password(s) at next login. Selecting this shows the selected user(s) a password changing view at next sign in. No email message is sent.
-
Two-factor authentication (2FA) may be enabled or disabled for selected user(s). Here only SMS-based 2FA may be enabled as using TOTP-authentication requires software installed to the mobile phone and the status of installation is unknown to the system.
User consent
Clicking on User consent will open up a dialogue where viewing and management of the selected user’s consent on various topics such as locationing, profiling and marketing is possible.
Locking/unlocking user account(s)
Locking the user account disables sign-in for selected user(s). Locking will also add a red lock next to their sign-in name to indicate that the account is now locked
Unlocking enables sign in for selected user(s). Unlocking will remove the red lock next to the user’s sign-in name indicating that they will be able to sign in again.
Undelete account(s)
You can undelete selected accounts. Only accounts that are soft-deleted will be able to be undeleted. Note that soft-deleted accounts can be found only after changing the account view filtering criteria to include soft-deleted accounts. Use the filtering button to change the filtering criteria.
Import/export user account(s)
-
Import user accounts from file, will open up a dialogue from where you can import user account(s) from a CSV file. The user sign-in account naming policy will have to be selected for the imported accounts. The file encoding will need to be selected for the import file as well. A sample file can be downloaded to show what the import file should look like.
-
Export. User account(s) can be exported either all filtered accounts or all selected accounts can be exported. The file format and other options can be selected before downloading the export file.
-
Import data for future users, will open up a dialogue to allow for the import of user data for future user account(s). The user accounts will not be created, but when the user account(s) are created later, the information will be automatically added to the user account.
Add to groups
Opens up a dialogue where groups within the namespace can be selected to add the user account(s) to.
Namespace management
-
Accessible namespace, will open a dialogue where available namespaces can be added to selected user account
-
Migrate user to another namespace, will open a dialogue to migrate the selected user account to a different namespace
-
Manage directory links, will open a dialogue to manage the selected user account directory links
External permissions
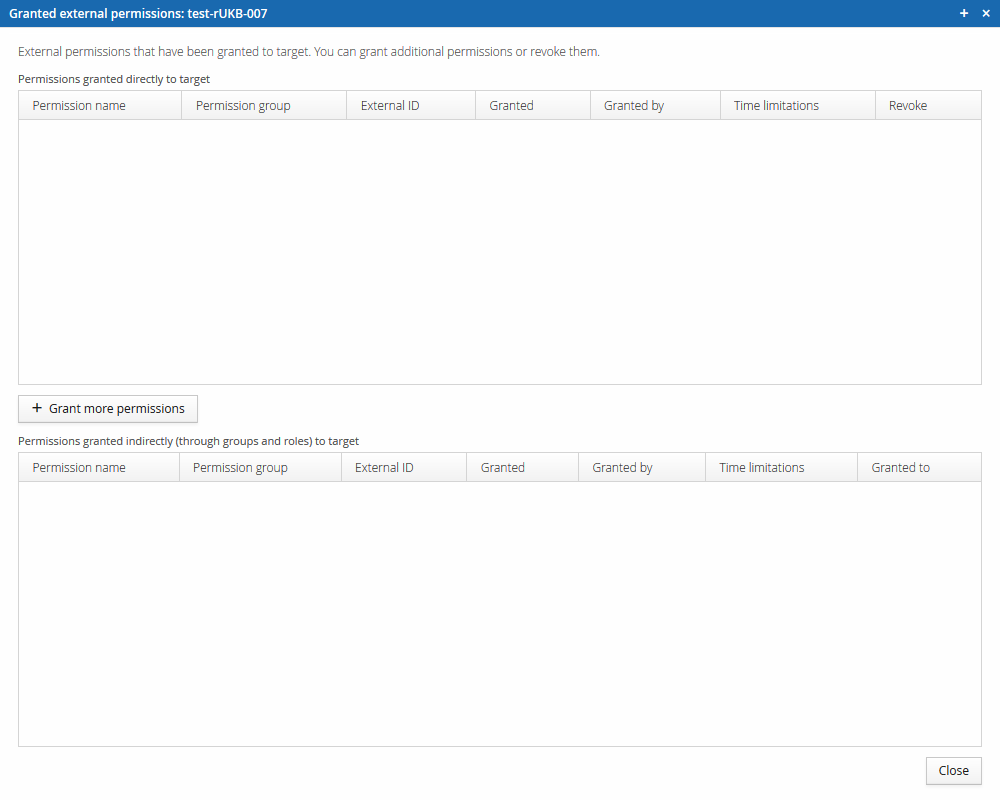
External permissions allow the user account(s) to have additional access to certain things that they might not have before. Permissions can either be granted directly through this option in the action menu or through groups and roles
Subscriptions
Shows the subscriptions on the selected user account
External app access
Show a list of all the external apps that have access to the selected user account
Identify the person
Pressing this will start the strong identification process on the selected user account. This process will require official documents from the person who is being identified. These official documents will vary depending on the country.
Retrieve base info from VTJ
Will retrieve base info of the selected user from the Population Information System (VTJ).
Reset table to default settings
This option will reset all the filtering and selection options on the table